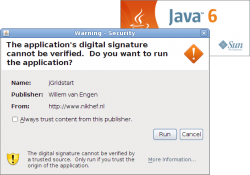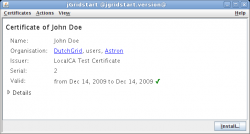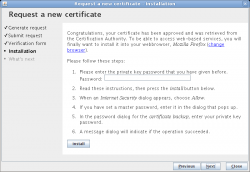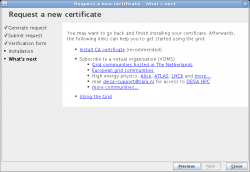Difference between revisions of "JGridstart/Help/Install certificate"
m |
m |
||
| Line 22: | Line 22: | ||
Please read the contents of this screen carefully. Since each web browser has its own way of importing a certificate, the exact contents may differ. In all cases, you need to enter your private key password (which you have given when creating the request). Press the <tt>install</tt> button, and follow the instructions. You need to enter your private key password again during the procedure. | Please read the contents of this screen carefully. Since each web browser has its own way of importing a certificate, the exact contents may differ. In all cases, you need to enter your private key password (which you have given when creating the request). Press the <tt>install</tt> button, and follow the instructions. You need to enter your private key password again during the procedure. | ||
| − | Your default web browser will be | + | Your default web browser will be used by default, but you can also select another by clicking on <tt>change browser</tt>. |
{{-}} | {{-}} | ||
Revision as of 13:12, 2 October 2009
When you have obtained a certificate from your certificate authority, it is a good idea to install it into your web browser. This will enable you to access protected websites, like the virtual organisation signup portal.
If you have removed a certificate from your web browser and need it again, or if you want to install your certificate into another web browser, you can always reinstall it using the same procedure.
Launch jGridstart
Launch jGridstart from the webpage of your certificate authority (CA). The link may be called manage certificates, launch jGridstart, or the like.
You might need to install something called Java first; if that's the case, a button will pop up that directs you to the Java installation site. Please follow the instructions, and go back to the CA page to launch jGridstart.
You will be asked for permission to run the program, because it requires access to your system. Press Run to continue.
Open the installation dialog
When you have a valid certificate, you will see the screen similar to the one displayed. Press the Install... button, or use the menu Actions to open the install dialog.
Install certificate
Please read the contents of this screen carefully. Since each web browser has its own way of importing a certificate, the exact contents may differ. In all cases, you need to enter your private key password (which you have given when creating the request). Press the install button, and follow the instructions. You need to enter your private key password again during the procedure.
Your default web browser will be used by default, but you can also select another by clicking on change browser.
What's next
When you are a first-time grid user, it is useful to press Next to come to this screen. One probably wants to install the DutchGrid certificate, and signup for a virtual organisation. Please click on the links and follow the instructions.
This is it, you now have access to the grid!