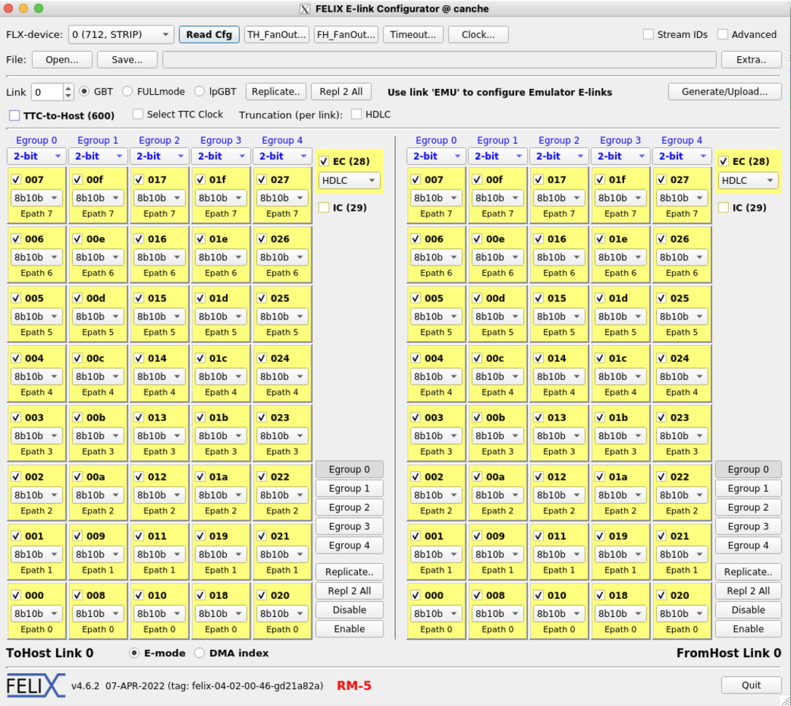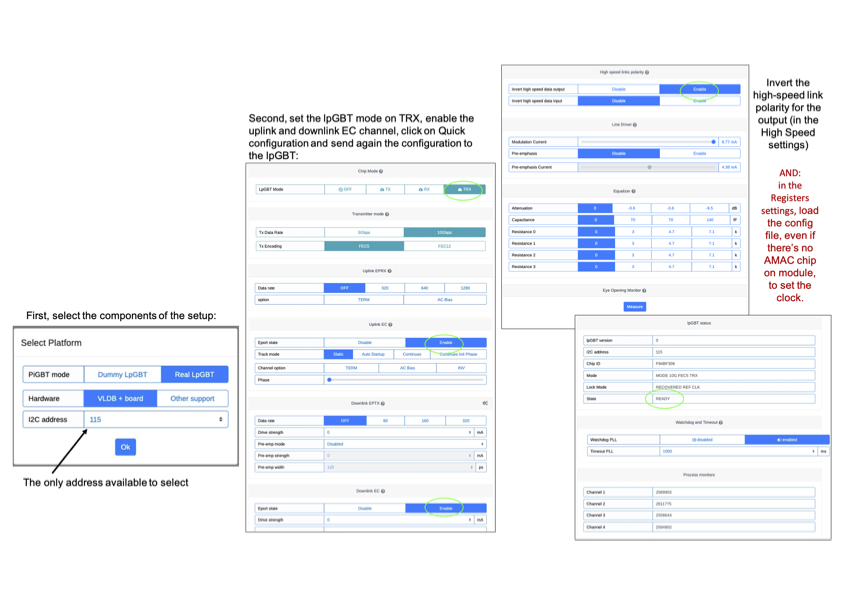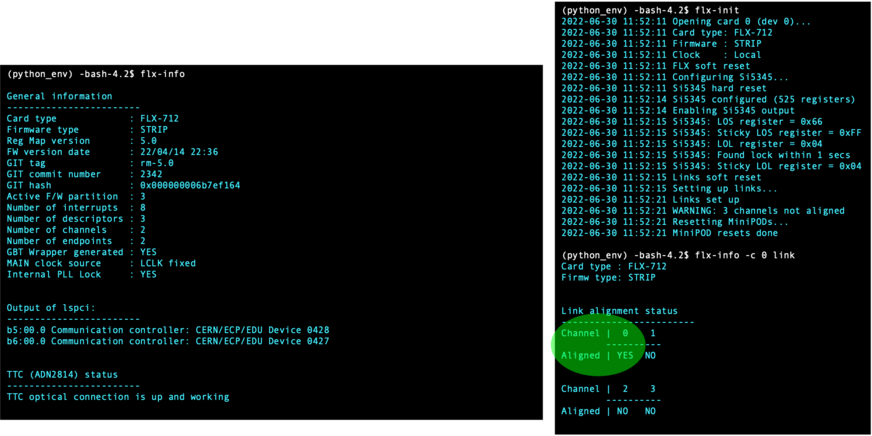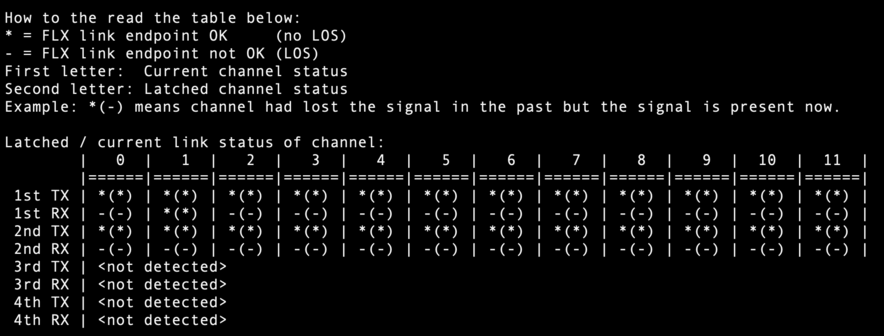Difference between revisions of "FelixInstructions"
m (fix format of a word) |
|||
| (15 intermediate revisions by the same user not shown) | |||
| Line 1: | Line 1: | ||
| − | 1) Configure the FELIX card: through the terminal, | + | Author: Andrea García Alonso aalonso@nikhef.nl |
| + | |||
| + | <math>\blacktriangleleft</math> [[DAQ systems|''<big>Back to DAQ systems</big>'']] | ||
| + | ---- | ||
| + | |||
| + | To run scans, the necessary repositories are: | ||
| + | |||
| + | <nowiki>https://gitlab.cern.ch/itk-strips-at-sr1/scan-tools-for-yarr/-/tree/EC-Freiburg</nowiki> | ||
| + | |||
| + | <nowiki>https://gitlab.cern.ch/arnaez/YARR/-/tree/devel_SR1</nowiki> | ||
| + | |||
| + | |||
| + | |||
| + | '''1)''' '''Configure the FELIX card if it hasn't been done before''' ('''if it has done before, go directly to point 2'''): through the terminal, connect to tarfa (one of the computers in the Nikhef network with Vivado), use Vivado (GUI) to flash the ITk firmware in the FELIX card, and then through the terminal reboot the computer hosting the FELIX card (canche or srvgst002): | ||
| + | |||
| + | -- Start a graphical session to any linux computer with Vivado in the Nikhef network: | ||
ssh -XY yourNikhefUser@login.nikhef.nl | ssh -XY yourNikhefUser@login.nikhef.nl | ||
| − | + | ||
ssh -X Tarfa.nikhef.nl | ssh -X Tarfa.nikhef.nl | ||
-- Launch Vivado: | -- Launch Vivado: | ||
source /localstore/et/Xilinx/Vivado/2021.2/settings64.sh | source /localstore/et/Xilinx/Vivado/2021.2/settings64.sh | ||
vivado | vivado | ||
| − | Flash the firmware | + | -- Flash the firmware using Vivado: |
| − | <code>Open</code> <code>Hardware Manager</code> >> <code>Open</code> <code>New Target</code> >> <code>Next</code> (x2) >> Choose <code>Xillinx/00001176835301</code> >> <code>Next</code> (x2) | + | <code>Open</code> <code>Hardware Manager</code> '''>>''' <code>Open</code> <code>New Target</code> '''>>''' <code>Next</code> (x2) '''>>''' Choose <code>Xillinx/00001176835301</code> or <code>Digilent/210249A85FDE</code> '''>>''' <code>Next</code> (x2) |
| − | <code> | + | <code>Program Device</code> '''>>''' <code>Next</code> (x2) '''>>''' <code>/user/aalonso/Downloads/CHOOSE_YOUR_FIRMWARE.bit</code> '''>>''' <code>Program</code> |
| − | -- Open a new terminal (don’t kill the previous process): | + | Use the firmware version that adapts best to the needs. Here there are some of the bit files used in this test setup: |
| + | |||
| + | <code>FLX712_STRIPS_4CH_CLKSELECT_GIT_phase2-master_rm-5.0_2342_220414_22_36.bit</code> | ||
| + | |||
| + | <code>FLX712_STRIPS_16CH_CLKSELECT_GIT_phase2-FLXUSERS-569_rm-5.0_2755_221110_16_12.bit</code> | ||
| + | |||
| + | <code>FLX712_STRIPS_24CH_CLKSELECT_GIT_phase2-master_rm-5.0_3318_230630_1451.bit</code> | ||
| + | |||
| + | |||
| + | -- Open a new terminal (don’t kill the previous process) and enter in the Nikhef network: | ||
ssh -XY yourNikhefUser@login.nikhef.nl | ssh -XY yourNikhefUser@login.nikhef.nl | ||
| − | -- To recognize the PCIe device, reboot the card host computer (canche): | + | -- To recognize the PCIe device, reboot the FELIX card host computer (canche or srvgst002): |
[aalonso@fiora ~]$ ssh -X canche.nikhef.nl | [aalonso@fiora ~]$ ssh -X canche.nikhef.nl | ||
aalonso@canche.nikhef.nl's password: | aalonso@canche.nikhef.nl's password: | ||
| Line 31: | Line 55: | ||
Connection to canche.nikhef.nl closed. | Connection to canche.nikhef.nl closed. | ||
| − | -- Log in | + | -- Log in the computer hosting the FELIX card again when it gets up again. |
| + | |||
| + | '''2)''' '''Connect to FELIX'''. Execute the following instructions (which in srvgst002 are saved under the alias f). | ||
| + | |||
| + | NOTE: Once the firmware is already flashed, the previous instructions don't have to be followed again, and connection to FELIX can be done starting with the following instructions: | ||
-bash-4.2$ cd /user/aalonso/felix/felix-distribution/ | -bash-4.2$ cd /user/aalonso/felix/felix-distribution/ | ||
-bash-4.2$ export REGMAP_VERSION=0x0500 | -bash-4.2$ export REGMAP_VERSION=0x0500 | ||
| Line 50: | Line 78: | ||
In order to get back control of the terminal without killing the panel of the elinkconfigurator, do Control+Z and then execute bg to keep it running in the background. | In order to get back control of the terminal without killing the panel of the elinkconfigurator, do Control+Z and then execute bg to keep it running in the background. | ||
| − | + | '''3)''' To align the links (establish communication in both directions), the lpGBT must be configured too. | |
| − | The raspberry pi connected to the VLDB+ board hosts a web browser to control the lpGBT. Configure the lpGBT: through the PiGBT, connect a monitor and keyboard to the PiGBT, open a browser and enter the web interface of your PiGBT (the one at Nikhef is http://babc-gst-003:8080). Alternatively, an SSH tunnel can be created to view the web page using a local browser. | + | The raspberry pi connected to the VLDB+ board hosts a web browser to control the lpGBT. Configure the lpGBT: through the PiGBT, connect a monitor and keyboard to the PiGBT, open a browser and enter the web interface of your PiGBT (the one at Nikhef is http://babc-gst-003:8080). Alternatively, an SSH tunnel (<code>ssh -J yourNikhefUser@login.nikhef.nl -L 8080:babc-gst-003:8080 pi@babc-gst-003</code>) can be created to view the web page using a local browser (Flx[]Flx18). Go to <nowiki>http://127.0.0.1:8080/</nowiki> or <nowiki>http://localhost:8080</nowiki> in your local computer to open the web browser configurator of the raspberry PI and configure it like shown in the next image: |
| − | [[File: | + | |
| − | The registers I am using for the lpGBT are the ones being used for the setup in SR1 at CERN. This configuration file is | + | [[File:LpGBT_configuration.png|alt=|frameless|842x842px]] |
| − | If everything has been done right, | + | |
| − | [[File: | + | The registers I am using for the lpGBT are the ones being used for the setup in SR1 at CERN. This configuration file is <code>lpgbt_config_20210422_1025_goodForECout_working-copy_2_eprx-terms.cnf</code>, found it in the TWiki of SR1: https://twiki.cern.ch/twiki/bin/viewauth/Atlas/DAQloadVLDBplusAtSR1#lpGBT_v1_configuration |
| + | If everything has been done right, the FELIX commands should give something like this (1 channel aligned out of 4 in the first version of the setup, and 1 out of 16 when we moved two FELIX cards to the FELIX ITk server that came empty from CERN in November 2022): | ||
| + | |||
| + | [[File:Successful_FELIX_config.png|alt=|frameless|872x872px]] | ||
| + | |||
| + | In July 2023, the firmware version used in the FELIX card was <code>FLX712_STRIPS_24CH_CLKSELECT_GIT_phase2-master_rm-5.0_3318_230630_1451.bit</code>, reading 24 channels. If the optic fiber is correctly connected, <code>flx-info POD</code> will display signal in the RX of at least one fiber (depending on how many are connected): | ||
| + | |||
| + | [[File:Flx-info POD.png|frameless|884x884px]] | ||
Latest revision as of 16:22, 2 October 2024
Author: Andrea García Alonso aalonso@nikhef.nl
To run scans, the necessary repositories are:
https://gitlab.cern.ch/itk-strips-at-sr1/scan-tools-for-yarr/-/tree/EC-Freiburg
https://gitlab.cern.ch/arnaez/YARR/-/tree/devel_SR1
1) Configure the FELIX card if it hasn't been done before (if it has done before, go directly to point 2): through the terminal, connect to tarfa (one of the computers in the Nikhef network with Vivado), use Vivado (GUI) to flash the ITk firmware in the FELIX card, and then through the terminal reboot the computer hosting the FELIX card (canche or srvgst002):
-- Start a graphical session to any linux computer with Vivado in the Nikhef network:
ssh -XY yourNikhefUser@login.nikhef.nl
ssh -X Tarfa.nikhef.nl
-- Launch Vivado:
source /localstore/et/Xilinx/Vivado/2021.2/settings64.sh vivado
-- Flash the firmware using Vivado:
Open Hardware Manager >> Open New Target >> Next (x2) >> Choose Xillinx/00001176835301 or Digilent/210249A85FDE >> Next (x2)
Program Device >> Next (x2) >> /user/aalonso/Downloads/CHOOSE_YOUR_FIRMWARE.bit >> Program
Use the firmware version that adapts best to the needs. Here there are some of the bit files used in this test setup:
FLX712_STRIPS_4CH_CLKSELECT_GIT_phase2-master_rm-5.0_2342_220414_22_36.bit
FLX712_STRIPS_16CH_CLKSELECT_GIT_phase2-FLXUSERS-569_rm-5.0_2755_221110_16_12.bit
FLX712_STRIPS_24CH_CLKSELECT_GIT_phase2-master_rm-5.0_3318_230630_1451.bit
-- Open a new terminal (don’t kill the previous process) and enter in the Nikhef network:
ssh -XY yourNikhefUser@login.nikhef.nl
-- To recognize the PCIe device, reboot the FELIX card host computer (canche or srvgst002):
[aalonso@fiora ~]$ ssh -X canche.nikhef.nl
aalonso@canche.nikhef.nl's password:
Last login: Fri Jun 10 11:31:00 2022 from fiora.nikhef.nl
perl: warning: Setting locale failed.
perl: warning: Please check that your locale settings:
LANGUAGE = (unset),
LC_ALL = (unset),
LC_CTYPE = "UTF-8",
LANG = "en_US.UTF-8"
are supported and installed on your system.
perl: warning: Falling back to the standard locale ("C").
-bash-4.2$ sudo shutdown -r now
[sudo] password for aalonso:
Connection to canche.nikhef.nl closed by remote host.
Connection to canche.nikhef.nl closed.
-- Log in the computer hosting the FELIX card again when it gets up again.
2) Connect to FELIX. Execute the following instructions (which in srvgst002 are saved under the alias f).
NOTE: Once the firmware is already flashed, the previous instructions don't have to be followed again, and connection to FELIX can be done starting with the following instructions:
-bash-4.2$ cd /user/aalonso/felix/felix-distribution/ -bash-4.2$ export REGMAP_VERSION=0x0500 -bash-4.2$ source setup.sh Setting up FELIX (developer) - REGMAP: 0x0500 - BINARY_TAG: x86_64-centos7-gcc11-opt - LCG_FULL_VERSION: 101 - PYTHON: /cvmfs/sft.cern.ch/lcg/releases/LCG_101/Python/3.9.6/x86_64-centos7-gcc11-opt/bin/python (python_env) -bash-4.2$ cd x86_64-centos7-gcc11-opt/ python_env) -bash-4.2$ export PATH=$PATH:$(pwd)/flxcard:$(pwd)/ftools:$(pwd)/elinkconfig:$(pwd)/felig-tools:$(pwd)/felix-star
-- Open the elink GUI, to configure the lpGBT data for FELIX:
(python_env) -bash-4.2$ elinkconfig
On the top part, FLX-device is the logical device which can be 0 or 1. This is the software interpretation of the two physical links (the two connections on the back side of FELIX) that divides the received info into two equally long parts (physical ones are not divided equally). The configuration can be read through Read Cfg. Two lines below, Link corresponds to what is called channel on the terminal when executing flx-info gbt. In our case, there are 8 channels. The left part of the panel (To Host Link) corresponds to RX (to FELIX) and the right one (From Host Link) is TX (from FELIX). Those elinks that correspond to the HCC in use can be enabled. Those elinks/registers that are not in use should be disabled to avoid log problems. More info in https://twiki.nevis.columbia.edu/twiki/pub/ATLAS/SliceTestboard/felix-user-manual.pdf
In order to get back control of the terminal without killing the panel of the elinkconfigurator, do Control+Z and then execute bg to keep it running in the background.
3) To align the links (establish communication in both directions), the lpGBT must be configured too.
The raspberry pi connected to the VLDB+ board hosts a web browser to control the lpGBT. Configure the lpGBT: through the PiGBT, connect a monitor and keyboard to the PiGBT, open a browser and enter the web interface of your PiGBT (the one at Nikhef is http://babc-gst-003:8080). Alternatively, an SSH tunnel (ssh -J yourNikhefUser@login.nikhef.nl -L 8080:babc-gst-003:8080 pi@babc-gst-003) can be created to view the web page using a local browser (Flx[]Flx18). Go to http://127.0.0.1:8080/ or http://localhost:8080 in your local computer to open the web browser configurator of the raspberry PI and configure it like shown in the next image:
The registers I am using for the lpGBT are the ones being used for the setup in SR1 at CERN. This configuration file is lpgbt_config_20210422_1025_goodForECout_working-copy_2_eprx-terms.cnf, found it in the TWiki of SR1: https://twiki.cern.ch/twiki/bin/viewauth/Atlas/DAQloadVLDBplusAtSR1#lpGBT_v1_configuration
If everything has been done right, the FELIX commands should give something like this (1 channel aligned out of 4 in the first version of the setup, and 1 out of 16 when we moved two FELIX cards to the FELIX ITk server that came empty from CERN in November 2022):
In July 2023, the firmware version used in the FELIX card was FLX712_STRIPS_24CH_CLKSELECT_GIT_phase2-master_rm-5.0_3318_230630_1451.bit, reading 24 channels. If the optic fiber is correctly connected, flx-info POD will display signal in the RX of at least one fiber (depending on how many are connected):